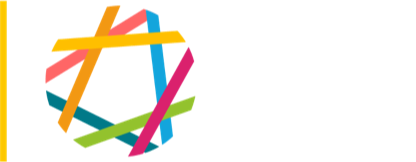To update your bio page
- Make sure you are logged in to the site. See Logging In for instructions.
- Navigate to your bio page.
- Find the Edit button in one of the corners of the page. Click on it. A web form will appear with the content of your bio page broken into sections.
- Make your changes. Any field you leave blank will not appear on your bio page.
- Important! Click Save at the bottom of the page.
- The page is now updated.
- If you are finished editing the site, click the “Logout” link on the side navigation.
Adding links
- If you want to insert a link in any part of your bio page, select the word or word you want to become a link, click on the “chain” icon, fill out the “Insert/Edit Link” box that appears, and click the Insert button in that box.
- To remove a link, select the text associated with the link and click the “broken chain” icon.
Uploading and Linking to Files
- Sometimes you may want to upload a text file, typically a PDF, of a journal article or similar work. To do so, edit your bio page and find the File Attachments link toward the bottom. Choose and upload the file. Make sure the box in the "List" column is not checked.
- When the file is done uploading, you will see -- in small print -- the URL of the uploaded file. Carefully copy it. Now follow the instructions above for "Adding Links," and paste the URL of the uploaded file in the Insert/Edit Link box.
Changing your portrait
- Log in and navigate to your bio page. Find the Edit button at the upper right of the page. Click on it. A web form will appear with the content of your bio page broken into sections.
- Scroll to the Portrait area. This field may have different names in different departments. If there is already a picture there, click Remove.
- Still at Portrait, click the Choose File button. In the dialog box that appears, find the image you want to upload from your computer, then click Choose.
- Back at the web form, click Upload. The file will begin to upload. Bigger files can take up to a minute. You may see a message that "a thumbnail image was not able to be created" -- you can ignore this.
- Scroll down to the bottom, click Save.
Book covers and other works
To place thumbnail images of books, artworks, CD's, performance videos and other works on the left side of the bio page, create a new "faculty work" for each publication (performance, exhibition, etc.) For instructions on how to do so, see the Faculty Works section (in some departments these are called by different names, like "people works.") Images of books, performances, artworks, etc. are automatically displayed on the bio page of their creator(s), most recent first.