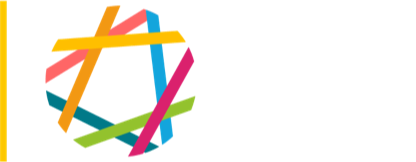To change the text on an Area page:
Make sure you are logged in to the site. See Logging In for instructions.
- Navigate to the area page (painting, public art, etc.) you wish to update.
- Find the Edit button at the upper right or lower right of the page. Click on it.
- Make your changes to the text in the web form that appears.
- Click Save at the bottom of the page. The page is now updated.
- If you are finished editing the site, click the “Logout” link on the side navigation.
To change the images on an Area page:
You don't input images directly onto an Area page. Instead you use the Slideshow and Student Works Images function. The checkboxes in Slideshow and Student Works Images section determine what Areas page(s) an image appears on.
So for example, to add a new image to the Painting area page:
Follow the instructions in the Slideshow and Student Works Images documentation to create a new image page.
- Check the "Painting" box in the Image Usage section.
- Click Save at the bottom of the page.
- A small, clickable version of the image will now appear on the Painting page.
To remove an image from an Area page:
- Make sure you are logged in to the site. See Logging In for instructions.
- Navigate to the Area page from which you wish to remove the image. Click on the image.
- The image's page will appear. Find the Edit button and click it.
- Scroll to the Image Usage section. Uncheck the box(es) corresponding to the Areas in which you no longer want the image to appear.
- Click Save at the bottom of the page. That's it.