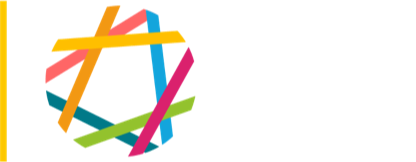- Sometimes you may want to upload a text file, typically a PDF, of a journal article or similar work. To do so, edit an existing or create a new page and find the File Attachments link toward the bottom. Click on "Choose File," browse your files to find and select the desired file, then click "Attach" ("Upload" in Drupal 7) to upload the file. You can upload multiple files per page.
- If the box in the "Display" column is checked, visitors will see your uploads in list format and will be able to click to download them. If you don't want this, make sure the "List" box is not checked.
- When the file is done uploading, you will see below it in the list -- in small print -- the filename in link format. Right-click or command-click on that link and copy it.
- Back on your page, if you want the file to be a link, select the word or words you want to become a link, click on the “chain” icon, paste the link from the previous step, and click the Insert button in that box.
- If you want the file to appear as an image, position your cursor where you want the image to appear, click on the "image" icon, and paste the URL into the Image URL field, then click Insert. You may not see the image show up until you save the page.
- To remove a link, select the text associated with the link and click the “broken chain” icon.
- To remove an image, just select it and hit the delete key.