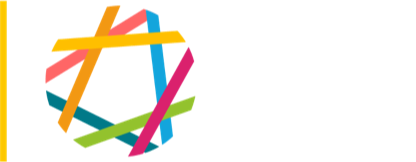To upload an image of a divisional activity, do this:
1. Make sure you are logged in to the site. See Logging In for instructions.
2. In the side navigation, click on Create Content. You can do this from anywhere in the website. If you don’t see that option, it’s because you’re not logged in.
3. Click on "Arts Images."
4. Fill out the various fields. Here are some guidelines:
Title. The title of the photo, and of the page displaying the work. In a publicity photo, this will typically be the people or specific activity depicted in the photo. It doesn't need to include the event where the photo was taken, which is covered in another field.
Menu settings. Ignore this field.
Arts Image
This is where you upload the image file. Click on Choose File, find the file on your computer or server, then click Upload. You don't need to worry about sizing the image for a particular page. The system will take care of that for you. The system may make several copies of an image at different sizes, depending on where it is used. Images are never scaled up. The maximum file size is 2 MB. A width of at least 300 pixels is preferred. Images larger than 665 pixels wide will be scaled down.
Body. This is a description of the image. If you want to insert a link in the body copy, select the word or word you want to link to a new page, click on the “chain” icon, fill out the “Insert/Edit Link” box that appears, and click the Insert button in that box. To remove a link from the body copy, select the text associated with the link and click the “broken chain” icon.
Image Caption. This is the short -- emphasis on short -- description that will appear or pop up next to the image in a slideshow for example. This should be succinct, no more than a sentence or two.
Event Select the event, if any, associated with the image. If no event or unsure, leave at "None."
Photo by:
Choose the photographer from the dropdown menu, or "Unknown" if you don't know. To have photographers added to the list, contact Arts Computing.
Image Year - The year the image was taken.
Image Usage
These check boxes determine where the image will be displayed. Please note that the boxes actually do something: if you check a box (or multiple boxes), as soon as you save the page, the image will appear on the page(s) corresponding to the check box.
Listing Order
If the order in which images are displayed in important, select a number from this dropdown. Lowest numbers will be displayed first. Note that images with "None" as their listing order will be displayed before any others.
URL Path Aliases. Ignore this, it will be filled in automatically.
Publishing Options. "Published" is checked by default. If "Published" is not checked, the image will not be displayed.
5. Click Save at the bottom of the page. The page is now created (or updated).