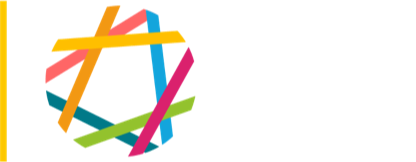Here's how to make a new slideshow for the Sesnon Gallery, and link it to a page.
A. Make the slideshow
- Do Site Building / Views / List. Find Sesnon Slideshows and click Edit.
- In the left column, find the dropdown that says Page and select Block instead. Click Add Display.
- In the Basic Settings section, click "Name: Block". Scroll down a bit till you see a text entry box titled "Block: The name of this display". Replace the word "Block" with the name of the show, e.g. "Unfixed Itineraries Block" then Update. This is all so you can find this slideshow in the list on the left in the future.
- Way over in the right, find the Filters section. Click "Content: Sesnon or Unknown". Scroll down a bit and you'll see a list of your shows. Scroll in the list till you see the show you want to make a slideshow for. Select it. In the upper-right of that area, click Override. In the lower-left, click Update.
- Find the Save button and click it.
B. Link the slideshow to the show page.
- Now go to Site Building / Blocks.
- Scroll to the bottom and find the block you just created, in this case, "Sesnon_Slideshows: Unfixed Itineraries Block." Click Configure.
- Scroll down till you see "Show block on specific pages" Click the "Show on only the listed pages" radio button (very important! Otherwise your slideshow will show up on every page on the website). In the text block below (labeled "Pages") type the path of the page on which you want the slideshow block to appear. Important: Use the node number here. The path will look like this: node/1255
- Click Save Block.
- From the dropdown menu next to the block, which will currently say "<none>" choose Top Right Box. The positions the slideshow in the right place on the page.
- Click Save Blocks.
C. Remove the placeholder static image (if any).
- Last step. Go to your show page. You will now see both the slideshow and the static Gallery Image. Edit the page.
- Find Gallery Image and click Remove.
- Save.
You're done!