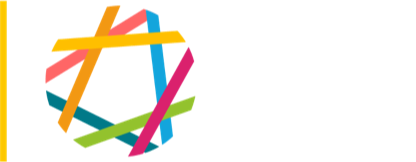To create a standard page (e.g. not an event, news item or bio page), follow these steps:
1. Make sure you are logged in to the site. See Logging In for instructions.
2. From the top black admin menu bar, do Content / Create Content. You can do this from anywhere in the website. If you don’t see the menu bar, it’s because you’re not logged in.
3. You will be taken to a Create Content page. Click on the type of page you wish to create.
4. Make your changes to the various fields. Here are some guidelines:
Title. This field is what will appear at the top of the browser window.
Image. This is optional, but try to add an image if you can. It will be automatically sized to fit the page. This field has various names on various sites, e.g. Arts Image, Music Image, etc.
Body. This is the main text for the page. Edit using the Word-like editing box and tools. (The toolset is much smaller than in Word, because Web formatting is more restrictive.)
- To get a new line in the body copy, hit return once. To get a blank line hit return twice.
- If you want to insert a link in the body copy, select the word or word you want to link to a new page, click on the “chain” icon, fill out the “Insert/Edit Link” box that appears, and click the Insert button in that box.
- To remove a link, select the text associated with the link and click the “broken chain” icon.
Menu settings. Click on "Menu Settings" to expose those settings if they are not already visible. These settings control what side navigation menu your page appears in.
- Check the box "Provide a menu link
- Menu Link Title is the text that will appear in the menu at the side. Keep it short.
- Parent Item. Be careful here. From the dropdown list, make sure you select the correct menu -- all the available menus are enclosed in <Angle Brackets>. You are likely to want something like <Programs Menu> or <Facilities Menu>. <Main Menu> is the horizontal menu a the top of every page -- only add to this if you are sure you know what you are doing. Avoid the menus called "<Navigation>" and "<Secondary Navigation>" as they will not do what you want.
- Weight. Ignore this.
URL path settings. This is important. This field determines two key things: (1) the address of the page, as the outside world will see it; and in some cases (2) the formatting of the page, to the extent that it is determined by the section it is part of. Take note of the URL of the other pages in the section you are editing, e.g. "programs" or "areas/public-art" or “administration/businessoffice”. Assuming your new page is called “newpage” your new URL should look something like
- programs/newpage
- areas/public-art/newpage
- administration/businessoffice/newpage
There should be no spaces or other special characters in your URL; stick to lower-case letters, numbers, hyphens and underscores.
5. Click Save at the bottom of the page. The page is now updated.
6. If you are finished editing the site, click the “Logout” link in the top black admin menu.