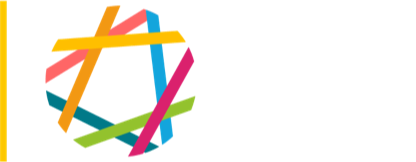This describes how to create a link to a news story on that's another website. The link will appear on the home page. For creating your own news story, see "Writing News Stories."
Currently, this function is only available on the Division site, and in a different configuration, on the Film site.
On the Division home page, links to four news stories and/or news links are displayed, in red boxes, in the "Arts News" section of the home page. The criteria are:
- The four news links or news stories with the latest (furthest into the future) "Expire Listing" dates are displayed.
- "Promoted to front page" is not checked. This is a bit counterintuitive; the "promoted to front page" designation is reserved for the large "Arts People" box with photo.
- To change which four items appear on the home page, adjust their "Expire Listing" dates.
- Currently, items are not actually removed when they reach their "Expire listing" date. Instead, that date is used for sorting purposes only.
- A tool to help administer this function is available. You must be logged in to use this page.
- [SE: 9/26/16] Upload Arts Image so that image will be included in the alternate view on http://arts.ucsc.edu/news.
1. Make sure you are logged in to the site. See Logging In for instructions.
2. In the side navigation, click on Create Content. You can do this from anywhere in the website. If you don’t see that option, it’s because you’re not logged in.
3. You will be taken to a Create Content page. Click on “News Link.”
4. Fill out the form that appears like this:
Title is the headline that will appear on the home page.
Arts Image
Menu settings. You can ignore this.
Division Home Page Listing Expires on...: is the date after which the link will no longer appear on the home page.
Weight determines the order that news items appear on the home page, 1 at the top, 20 at the bottom. If you don't select a number, the item will appear at the top of the list.
URL path settings. This will be created automatically.
5. Click Save at the bottom of the page.
No one will ever actually see the file (node) you create with a News Link, except you; they'll see the headline and the story it links to.
Editing or Removing News Links
To edit a news link, do Content / List, find the item in the list, click Edit, make your changes, and save.
To remove a link from the home page, do Content / List, find and edit the item, and change or remove its "listing expires" date. Note that links automatically come off the home page on their "listing expires" date; there is nothing you need to do to make that happen.
If you have a hard time finding your item in the list, look right under the title "Content," where it says "Show only items where," click the button next to "Type," select "News Link" from the drop-down list, and click the Filter button. That will give you a list containing only news links.