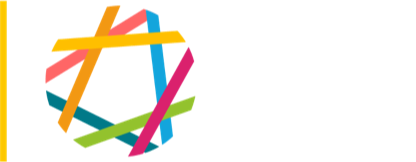1. Make sure you are logged in to the site. See Logging In for instructions.
2. Navigate to the page you wish to change.
3. Locate the Edit button, top-right or bottom-right on Drupal 6 sites, front-and-center above the text on Drupal 7 sites. (If you don’t see an Edit button, you don’t have permission to edit that page, or you are not logged in.) Click Edit.
4. Make your changes to the various fields. Here are some guidelines:
Title. This field is what will appear at the top of the browser window.
Menu settings. Click on "Menu Settings" to expose those settings if they are not already visible.
- Menu Link Title is the text that will appear in the menu at the side. Keep it short.
- Parent Item. Changing this can have unexpected consequences. Check with a site administrator first.
- Weight. Ignore this.
Body. This is the main text for the page. Edit using the Word-like editing box and tools. (The toolset is much smaller than in Word, because Web formatting is more restrictive.)
- To get a new line in the body copy, hit return once. To get a blank line hit return twice.
- If you want to insert a link in the body copy, select the word or word you want to link to a new page, click on the “chain” icon, fill out the “Insert/Edit Link” box that appears, and click the Insert button in that box.
- To remove a link, select the text associated with the link and click the “broken chain” icon.
URL Path Aliases. This is important. Do not change it without good reason. This field determines two key things:
- The address of the page, as the outside world will see it; and
- The formatting of the page, to the extent that it is determined by the section it is part of.
5. Important! Click Save at the bottom of the page. The page is now updated.
6. If you are finished editing the site, click the “Logout” link on the side navigation.