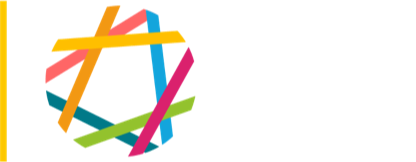This describes how to write your own news story, and have a link to it appear on the home page. For linking to stories on other websites, see "Creating News Links."
On the Division home page, links to four news stories and/or news links are displayed, in red boxes, in the "Arts News" section of the home page. The criteria are:
- The four news links or news stories with the latest (furthest into the future) "Expire Listing" dates are displayed
- "Promoted to front page" is not checked. This is a bit counterintuitive; the "promoted to front page" designation is reserved for the large "Arts People" box with photo.
- To change which four items appear on the home page, adjust their "Expire Listing" dates.
- A tool to help administer this function is available. You must be logged in to use this page.
1. Make sure you are logged in to the site. See Logging In for instructions.
2. In the side navigation, click on Create Content. You can do this from anywhere in the website. If you don’t see that option, it’s because you’re not logged in.
3. You will be taken to a Create Content page. Click on “News Story.”
4. Fill out the form that appears like this:
Title is the headline that will appear on the home page.
Menu settings. You can ignore this.
Subtitle is an optional secondary headline.
Byline is the name of the person writing the story. This is optional.
Image. Optionally upload an image to illustrate the story.
Date. The date of this story, probably the date the story was written. Optional.
News about. Use this field to link a story to a person (who already has a bio page on your website). To fill in this field, type the first few letters of the person's name, and let the system auto-fill the rest.
Role or Appointment. Check the appropriate box for the person's role in your department. This is used to make listing pages for different groups.
Video Link. Use this field to supply a link to an external video. Currently only YouTube is supported. Optional.
Body. This is where the content of your story goes. Note that on listing pages, typically the headline and first paragraph appear. In this case, the first paragraph is called the "teaser." If you want to change where the teaser breaks, for example if the first paragraph is too long, position your cursor in the body where you want the break and click on the "Teaser Break" icon in the edit bar. The "Teaser Break" icon looks like two boxes stacked on top of each other with a dashed line between them.
Website.
- Department sites: Optionally, paste a link to a website with more information about the story. This will appear at the bottom of the story with a "More info..." link.
- Arts Division site only: Important! You will need to come back to this field after saving your story, and fill it in. This is a workaround that allows us to mix external stories with Division-written ones. Here's what you do: When filling out this web form for the first time, leave the Website field blank. After you save the story, and your new story shows in your browser, copy the URL of the story, edit the story again, and paste the URL in the Website field.
URL path settings. This will be created automatically. Note that this determines the styling a page gets. If you want the item to appear in a different section, uncheck "Automatic Alias" and supply your own. By default, News Stories and News Links will have a URL beginning with "features." This will give them the styling associated with Features pages. For consistency, for a featured faculty member story (for example), make the URL start with "features/featured-faculty".
Publishing options. News stories are "published" by default. If you want them not to appear, click on "Publishing options" and uncheck "Published." Stories that are not published are still visible to you if you are logged in, but they are not visible to the public.
5. Important! Click Save at the bottom of the page.
Removing Home Page Listings
To remove a listing from the home page before its expiration date, either:
- Do Content / List, find and edit the item, and change its "listing expires" date, or scroll to "Publishing Options" and uncheck "Published."