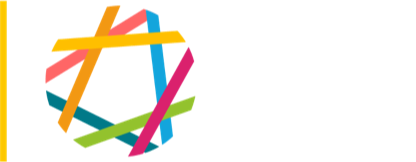A "works" page describes a book, performance, artwork, exhibit and so on, created by a faculty member, grad student, alum or staff member. Works pages are linked, via a thumbnail image, on a person's bio page. To create a new “works” page:
- Make sure you are logged in to the site. See Logging In for instructions.
- When you are logged in, do Content / Add Content / Faculty Work. (On some sites, this is called "Faculty, Student, Staff Work" or "Faculty, Student, Alumni Work.")
- Fill out the form that presents itself. It is very important to type a name in the “Faculty Name” field. (In some departments, this is called "Creator Name," "Faculty / Student / Staff Name" or "People Name.") Type the first few letters, and then let the system auto-fill the rest with your name as it knows it. This field is how the system knows on whose bio page this work belongs.
- To upload a book cover or other image, scroll to the field labeled "Faculty Work Image," "Image of Work," or similar. Add an image as you usually would.
- In some departments, you can add a link to a Vimeo or YouTube video, by using the Video Link field.
- In some departments, you can upload audio files to represent a work, by choosing a file for the Audio Upload field. It is important to also upload an image to represent the work, as it is the image that will be the link from your bio page.
- The system automatically creates a small version of the image for the bio page and a larger image for the individual work page.
- Click Save at the bottom of the page.
- The new “work” page is now created, and a clickable small image of the work is now added to the bio page.
- To edit an existing “works” page
- Make sure you are logged in to the site. See Logging In for instructions.
- Navigate to the page for the individual work. An easy way to do this is by clicking on the small image of the work on the bio page.
- Find the Edit button and click on it.
- Make your changes.
- Click Save at the bottom of the page.